使用 Apple ID 签名方法:
选择“使用 Apple ID 签名 – 添加 Apple ID”,随后输入用于签名的 Apple ID、密码并选择或输入对应设备的设备标识(指签名后 IPA 文件要安装的设备);
![图片[1]-爱思助手 IPA 自签名教程-iPA+应用商店](https://www.ipapro.cn/wp-content/uploads/2024/11/20241118233222775-20241110034317643-1624324462576021043.webp)
检查无误后点击“确定”。建议操作前需要将 iOS 设备连接至爱思助手,并保证可以读出“设备标识”,如果未连接设备,需要手动输入设备标识。Apple ID 添加完成后下方列表就会显示签名信息;
![图片[2]-爱思助手 IPA 自签名教程-iPA+应用商店](https://www.ipapro.cn/wp-content/uploads/2024/11/20241118233223930-20241110034356179-1624324462710064772.webp)
之后,添加需要签名的 IPA 文件并勾选 IPA 文件和用于签名的 Apple ID,点击“开始签名”即可,签名成功后就可以通过爱思助手安装该应用了。安装完成后,在 iOS 设备上首次打开前记得去“设置 – 通用 – 描述文件”内信任该应用。
![图片[3]-爱思助手 IPA 自签名教程-iPA+应用商店](https://www.ipapro.cn/wp-content/uploads/2024/11/20241118233224138-20241110034430639-1624324462835073443.webp)
说明:使用开启了双重认证的 Apple ID 签名 iPA 包后 iCloud 会多出一台 iMac 27 寸、系统版本为 10.15.6 的记录,这个不必担心,Apple ID 签名时需要模拟请求登录苹果服务器,申请证书和描述文件,登录过苹果服务器 iCloud 就会有登录记录。
![图片[4]-爱思助手 IPA 自签名教程-iPA+应用商店](https://www.ipapro.cn/wp-content/uploads/2024/11/20241118233225440-20241110034506151-1624324463061061975-1024x520.webp)
请务必注意,已签名的 IPA 文件和原文件保存路径可能并不相同,签名后应该点击“打开已签名 IPA 位置”按钮,可用于安装的已签名 IPA 文件都会储存在该目录下,请注意分辨。
![图片[5]-爱思助手 IPA 自签名教程-iPA+应用商店](https://www.ipapro.cn/wp-content/uploads/2024/11/20241118233226979-20241110034530801-1624324463312062492-754x1024.webp)
证书签名方法:
在爱思助手“工具箱”中打开“IPA 签名”;
![图片[6]-爱思助手 IPA 自签名教程-iPA+应用商店](https://www.ipapro.cn/wp-content/uploads/2024/11/20241118233227235-20241110034652909-1624324461363033111.webp)
点击“添加 IPA 文件”选择需要签名的 IPA 文件;
![图片[7]-爱思助手 IPA 自签名教程-iPA+应用商店](https://www.ipapro.cn/wp-content/uploads/2024/11/20241118233228721-20241110034720492-1624324461632007132.webp)
点击“导入证书”选择用于签名的证书、描述文件,添加完成后输入该证书密码;
![图片[8]-爱思助手 IPA 自签名教程-iPA+应用商店](https://www.ipapro.cn/wp-content/uploads/2024/11/20241118233230782-20241110034749703-1624324461887040711.webp)
添加完所有 IPA 文件和证书文件后,可以根据自己的需求选择签名后的文件保存路径;
![图片[9]-爱思助手 IPA 自签名教程-iPA+应用商店](https://www.ipapro.cn/wp-content/uploads/2024/11/20241118233231466-20241110034820355-1624324462108064134.webp)
勾选用于签名的 IPA 文件和证书,点击“开始签名”即可。
![图片[10]-爱思助手 IPA 自签名教程-iPA+应用商店](https://www.ipapro.cn/wp-content/uploads/2024/11/20241118233232239-20241110034847682-1624324462247028561.webp)
![图片[11]-爱思助手 IPA 自签名教程-iPA+应用商店](https://www.ipapro.cn/wp-content/uploads/2024/11/20241118233233587-20241110034913891-1624324462442052712.webp)
如果没有证书文件,可以先按照以下步骤使用 Apple ID 签名。

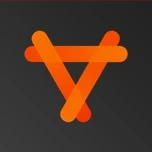


暂无评论内容